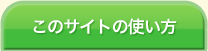教材の利用テクニック
- 音声の利用テクニック
- 日本の企業ですぐに作業を始める技能実習生にとって、日本語の音声に聞きなれて、それを理解できるようになることはとても大切なことです。しかしながら一方で、日本以外で日本語の音声を聞く機会を確保するのは非常に難しいことです。
こういった状況をふまえて、「JITCO日本語教材ひろば」、なかでもメインテキストとなる「技能実習生のための日本語 みどり」(以下「みどり」)では、日本語の音声を積極的に聞きながら学ぶ授業を想定し、音声ファイルをたくさん準備しました。
そのため、「みどり」を使った授業の準備として、「みどり」の音声ファイルを当サイトからダウンロードすること、そして、その音声ファイルを教室で聞くための装置を準備していただくことが必要になります。そのための装置があるかどうか、以下を参考にして、それぞれの環境で確認してご準備ください。
ダウンロードした音声ファイルを教室で聞くには?
(1)音声ファイルの保存場所と(2)教室で大きな音で聞く装置を(3)ケーブルなどでつなぐ必要があります。
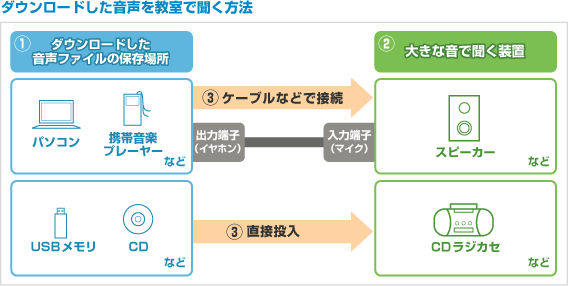
- (1)音声ファイルの保存場所
- 以下のどの場合でも、再生したいファイルを複数のファイルの中から簡単に選び出すためには、ダウンロードしたファイルのタイトルなどを文字で確認できる機能があるものが便利です。
- パソコン
- 携帯音楽プレーヤー
- USBメモリ
- CD(パソコン内の音声ファイルをCDにコピーしたもの)
パソコン内の音声ファイルをCDにコピーするには、CDに書き込むことができる機能を備えたパソコンが必要です。機能の有無については、パソコンの取扱説明書、またはパソコンをお買い上げになられた店舗等にてご確認ください。
- (2)教室で大きな音で聞く装置
-
- スピーカー
- CDラジカセ
- (3)ケーブルなど
-
- (1)がパソコンや携帯音楽プレーヤーなどの場合は、つなぐためのケーブルが必要です。ケーブルで(1)の出力端子(ヘッドホン端子など)と(2)の入力端子(マイク端子など)をつなぎます。
出力端子には:LINE OUT、SP OUT などと書かれています。
入力端子には:LINE IN、MIC、AUXなどと書かれています。 - (1)がCDの場合は、それをCDラジカセに入れれば音楽CDと同じように聞くことができます。
- CDラジカセによっては、USBポートが装備されているものもあり、その場合は、USBメモリをCDラジカセに挿入すれば、聞くことができます。
- (1)がパソコンや携帯音楽プレーヤーなどの場合は、つなぐためのケーブルが必要です。ケーブルで(1)の出力端子(ヘッドホン端子など)と(2)の入力端子(マイク端子など)をつなぎます。
画像(イラスト・写真など)の利用テクニック
「教材ひろば」で提供している画像は、そのまま印刷したときにA4用紙に収まるサイズになっていますが、ワード等の他のユーティリティ・ソフトのファイルにはりつけることで、画像のサイズを変えて利用することができます。
- 画像をコピーしてワードに貼り付ける(Microsoft社のWordを例に説明します。)
- あらかじめワードファイルを開いておきます。
コピーしたい画像の上で右クリック
→「コピー」を選択して左クリック
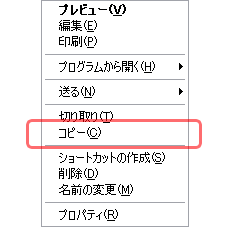
→カーソルをワードファイルの上に移動して右クリック
→「貼り付け」を選択して左クリック
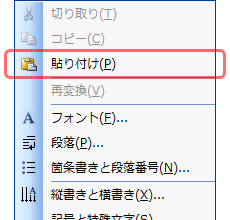
- ワードにはりつけた画像を好きな位置に移動する
- 画像をワード上の好きな場所に移動するには「図の書式設定」を変更します。
画像の上で右クリック
→「図の書式設定」を選択してクリック
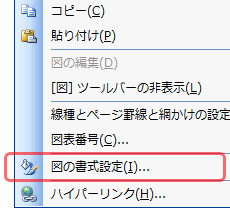
→「レイアウト」タブを選んでクリック
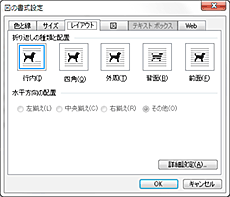
- 「四角」または「外周」を選んでクリック
(貼り付ける画像が四角の場合は、どちらを選んでも結果は同じです。)
画像の近くに文字が入力されている場合、画像をよけてその周囲に文字が配置されます。 - 「前面」を選んでクリック
画像の近くに文字が入力されている場合、文字の上に画像が重なって、文字が隠れます。 - 「行内」を選んでクリック
画像の近くに文字が入力されている場合、一つの画像が一つの文字と同じ扱いになり、文字の行間などに影響が出ます。 - 「背面」を選んでクリック
画像近くに文字が入力されている場合、画像は文字の背景のようになり、画像の上に文字が重なります。
→OKをクリック
- 「四角」または「外周」を選んでクリック
- ワードにはりつけた画像の大きさを変える
- 画像の上で左クリック→画像の四隅などに小さい白丸がつく
→白丸がついた状態で四隅のどこかにカーソルを移動させると、斜めの⇔が出る
→クリックしたまま(押し続けたまま。⇔マークは消える)マウスの軌跡を対角線方向に動かすと、好きなサイズに拡大・縮小ができる。
大きな画像:クラス全体に向けて見せる教材を作ることができます。
小さな画像:ワードで作った配布プリントの中にコピーして入れることができます。
画像の上でクリックしたままマウスを動かせば、好きなところに画像を移動できます。