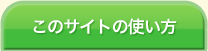Teknik Menggunakan Bahan Pengajaran
- Teknik Menggunakan File Suara
- Bagi Trainee Praktek Kerja yang akan segera bekerja di perusahaan setelah tiba di Jepang, sangat penting untuk terbiasa mendengar dan mengerti Bahasa Jepang. Namun demikian, sangat sulit mendapat kesempatan mendengarkan suara Bahasa Jepang di luar Jepang.
Menghadapi kondisi seperti ini, kami menyiapkan banyak file suara pada “Bahan Pengajaran Bahasa Jepang ひろば” dan buku pelajaran utamanya, “みどり; Bahasa Jepang untuk Trainee Praktek Kerja” (selanjutnya disebut “みどり”) sebagai bahan untuk belajar sambil mendengarkan suara dalam Bahasa Jepang secara langsung.
Sebagai persiapan pembelajaran yang menggunakan “みどり”, anda harus mengunduh file suara “みどり” dari situs web ini, lalu mempersiapkan peralatan untuk mendengar file suara di kelas. Periksalah apakah ada peralatan untuk itu atau tidak, siapkan dan periksa lingkungan masing-masing, dengan referensi di bawah ini.
Bagaimana cara mendengar file suara yang sudah diunduh di kelas?
1)Tempat menyimpan file suara dan 2) peralatan untuk mendengar suara keras di kelas 3) kabel, diperlukan untuk menyambung semuanya.
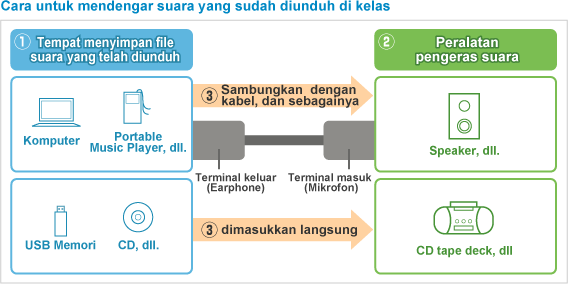
- 1)Tempat menyimpan file suara yang telah diunduh
- Alat yang mana pun di bawah ini akan praktis apabila memiliki fungsi dapat memeriksa nama file yang diunduh dengan hurufnya, untuk memilih file yang ingin diputar dari antara beberapa file yang ada.
- Komputer
- Portable Music Player
- USB Memori
- CD (CD yang digunakan untuk mengopi file suara dari dalam komputer)
Diperlukan komputer yang mempunyai perangkat dengan fungsi dapat menulis ke dalam CD, untuk mengopi file suara dari komputer ke CD. Periksalah keberadaan perangkat tsb di buku petunjuk pemakaian atau di toko di tempat membeli komputer.
- 2)Peralatan pengeras suara di kelas
-
- Speaker
- CD tape deck
- 3)Kabel, dan sebagainya
-
- Diperlukan kabel untuk menyambung Komputer atau Portable Music Player, dll.
Sambungkan 1) terminal keluar (earphone,dll.) dan 2) terminal masuk (mikrofon, dll). dengan kabel.
Terminal keluar : tertulis LINE OUT, SP OUT, dan sebagainya
Terminal masuk: tertulis LINE IN, MIC, AUX, dan sebagainya - Apabila 1) adalah CD, maka anda dapat mendengar seperti CD musik setelah memasukannya ke CD tape deck.
- Ada jenis CD tape deck yang dilengkapi USB port. Jenis ini bisa digunakan untuk mendengar setelah memasukkan USB memori ke CD tape deck.
- Diperlukan kabel untuk menyambung Komputer atau Portable Music Player, dll.
Teknik Menggunakan Gambar (Ilustrasi, Foto dan sebagainya)
Gambar yang disediakan di “Bahan Pengajaran Bahasa Jepang ひろば” apabila dicetak begitu saja, ukuran kertasnya adalah A4. Akan tetapi, anda bisa mengubah ukuran gambar tersebut untuk digunakan, dengan menempelkannya ke file utility software seperti Microsoft Word.
- Kopi gambar tersebut, lalu tempel ke Microsoft Word. (Penjelasan ini menggunakan Word dari Microsoft sebagai contoh.)
- Sebelumnya, bukalah file Word.
Klik sebelah kanan di atas gambar yang ingin dikopi
=> Pilih “Copy”, lalu klik sebelah kiri
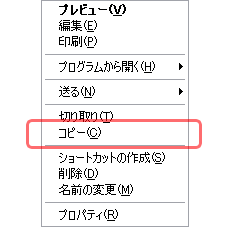
=> Pindahkan kursor ke atas file Word, lalu klik sebelah kanan
=> Pilih “Paste”, lalu klik sebelah kiri
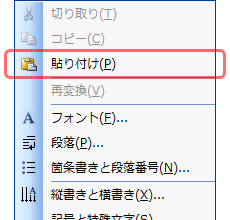
- Pindahkan gambar yang ditempelkan ke tempat yang disukai di file Word.
- Untuk memindahkan gambar ke tempat yang disukai di file Word, “Dialog format picture” perlu diubah.
Klik sebelah kanan di atas gambar
=> Pilih “Dialog format picture” dan klik
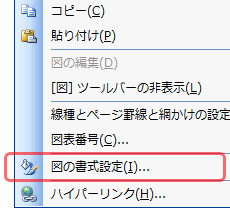
=> Pilih tab “layout”, lalu klik
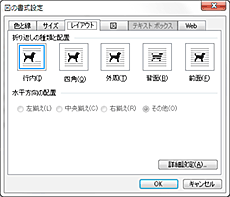
- Pilih “Square” atau “Tight” dan klik
(Hasilnya akan sama jika gambar ditempel berbentuk segi empat)
Jika di dekat gambar dimasukkan huruf, huruf akan ditempatkan di sekitar gambar. - Pilih “In front of text”dan klik
Jika di dekat gambar dimasukkan huruf,, gambar akan terletak di atas huruf, sehingga huruf tersembunyi. - Pilih “In line with text” dan klik.
Jika di dekat gambar dimasukkan huruf, satu gambar dianggap sama dengan satu huruf, sehingga berpengaruh terhadap jarak baris dan sebagainya. - Pilih “Behind text” dan klik.
Jika di dekat gambar dimasukkan huruf, gambar akan menjadi latar belakang huruf, sehingga huruf terletak di atas gambar.
=> Klik OK.
- Pilih “Square” atau “Tight” dan klik
- Ubah ukuran gambar yang ditempel di Word.
- Klik sebelah kiri di atas gambar=> Muncul lingkaran putih kecil di empat sudut gambar.
=> Jika kursor dipindahkan ke salah satu dari empat sudut dalam kondisi mempunyai lingkaran putih kecil, akan muncul tanda <=> miring.
=> Sambil tetap diklik (tetap terus ditekan. Tanda <=> akan lenyap) Anda dapat memperbesar dan memperkecil ukuran sesuai keinginan jika tetikus digerakkan ke arah diagonal.
Gambar besar:Dapat membuat bahan pengajaran untuk diperlihatkan di kelas sehingga bisa dilihat semua orang.
Gambar kecil:Dapat mengkopi gambar dan memasukkannya ke dalam materi yang dibuat dengan Word untuk dibagikan.
Gambar dapat dipindahkan ke tempat yang disukai dengan menggerakkan tetikus sambil tetap mengklik di atas gambar.